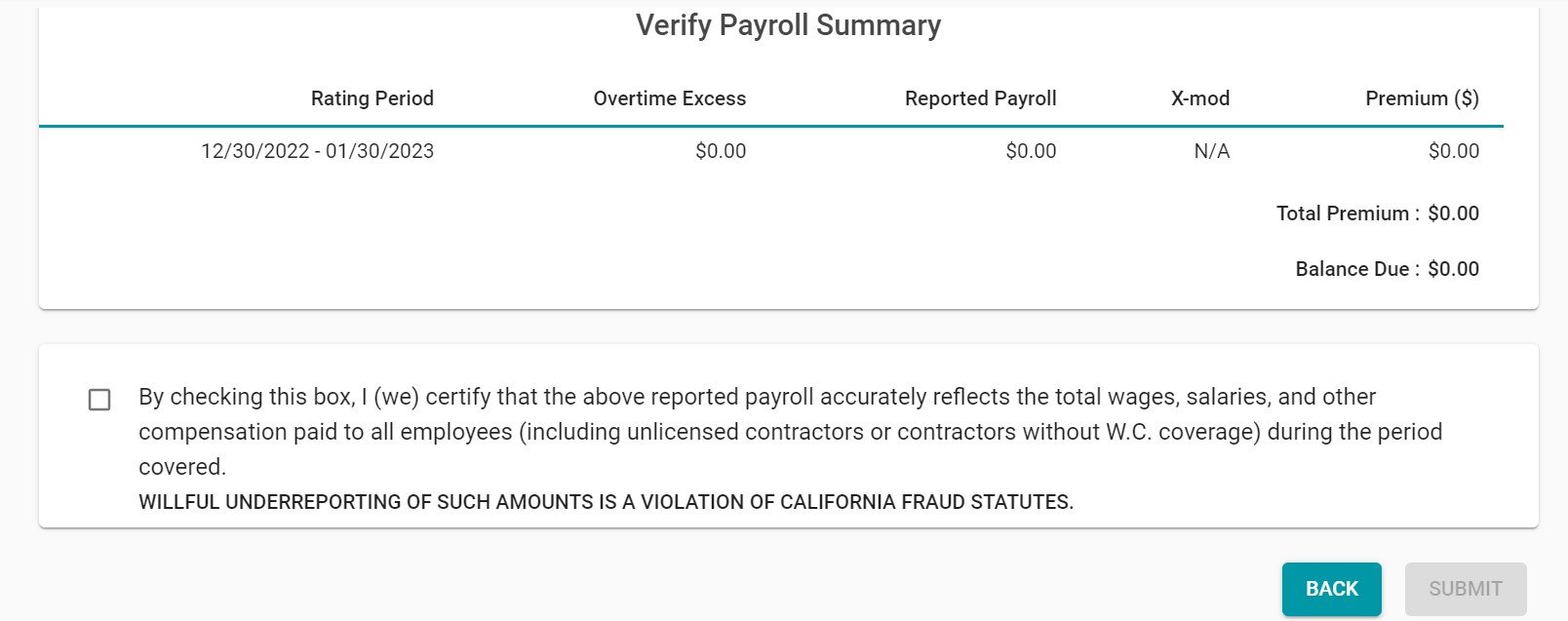Learn how to pay your premium in State Fund Online. You can also make a One Time Payment without logging in.
- Log in to State Fund Online.
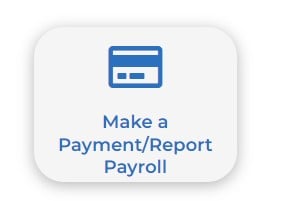 Click on the “Make a Payment/Report Payroll” button in the Quick Links bar in the center of the homepage.
Click on the “Make a Payment/Report Payroll” button in the Quick Links bar in the center of the homepage.- Click on the invoice you’d like to pay.
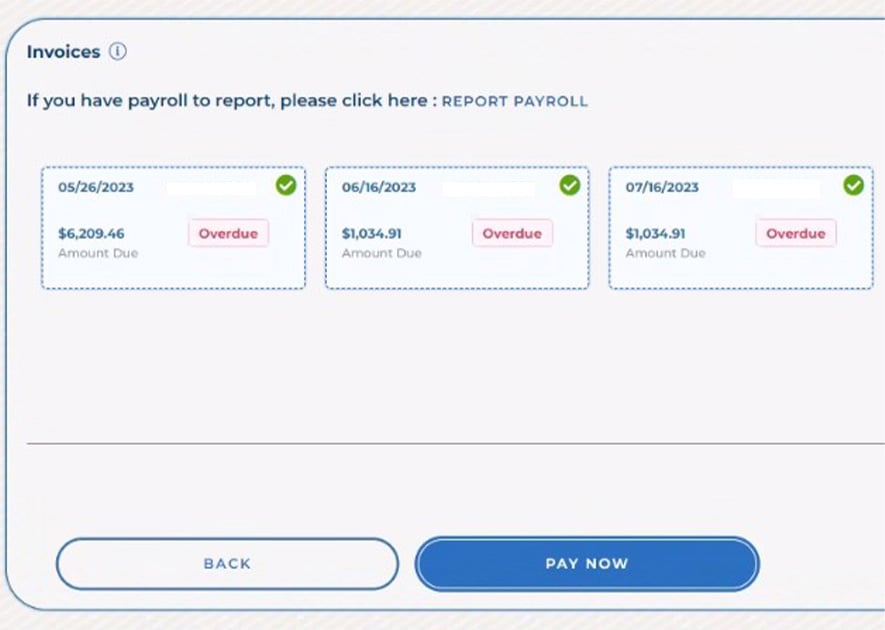
- Select either the whole balance or type in another amount you’re paying. Enter in the amount you wish to pay and select “Continue”.
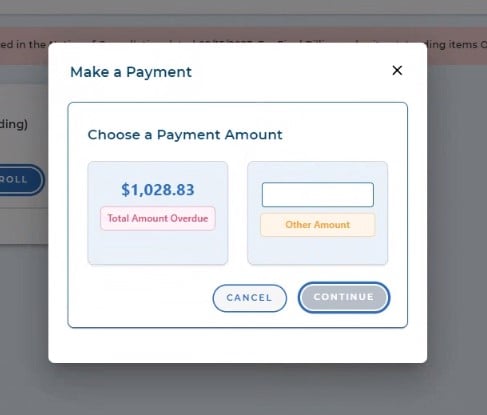
- Next you’ll need to read and accept the “Website Transfer Acknowledgement” that will ask you to input an email address that the receipt of payment will be sent to. Select “Continue” to be sent to our payment service vendor, One Inc, where you can make your payment.
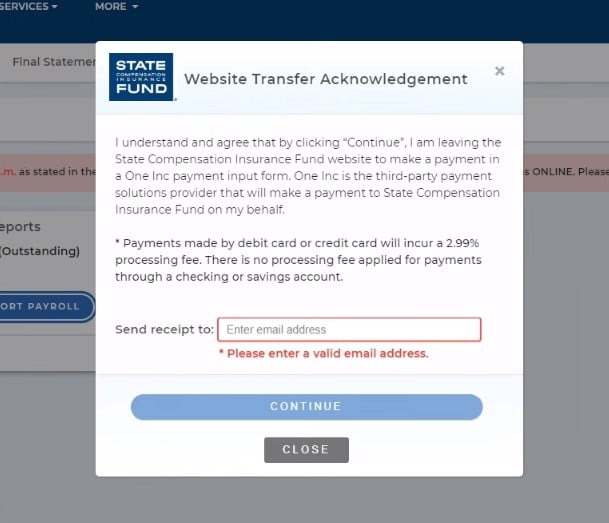
- Choose between paying with a credit/debit card or a direct withdrawal from a bank account, and click on the corresponding button labeled for that choice. NOTE: One Inc charges a 2.99% processing fee for credit and debit transactions. There is no charge for paying from a bank account. Next, fill out the requested data for either your credit/debit card or your bank account.
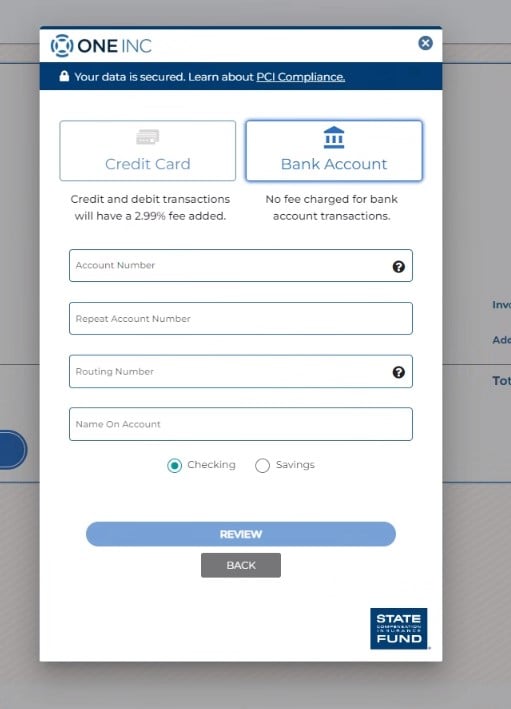
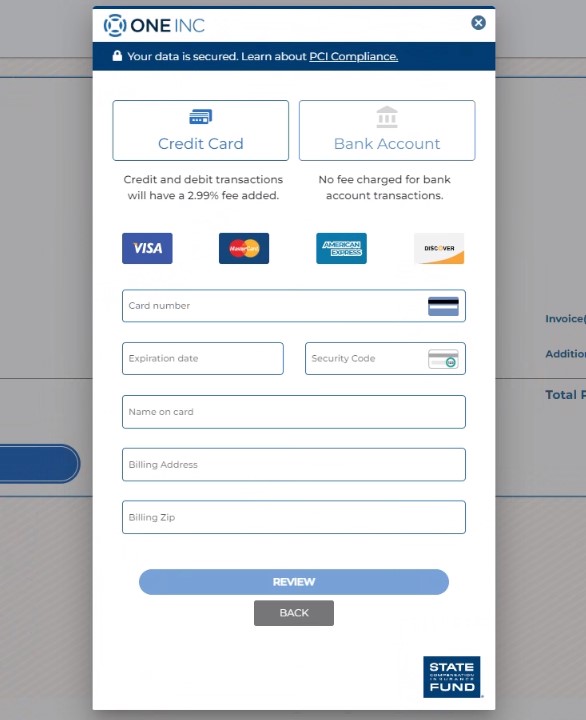
- Once you enter your payment information, click on “review”, and the next screen will allow you to confirm the payment. This screen includes the processing fee if a credit or debit card is used. Once you review the payment details, select the blue “pay” button showing the amount.
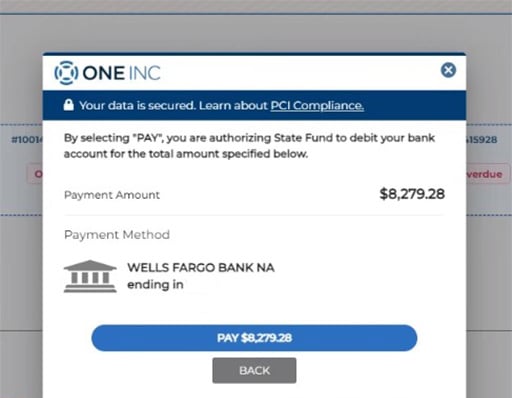
- A new “Your payment is complete!” screen will pop up once the payment is processed. You’ll have the option to send the receipt via email, print, or download it. Click on “close” to close the window.
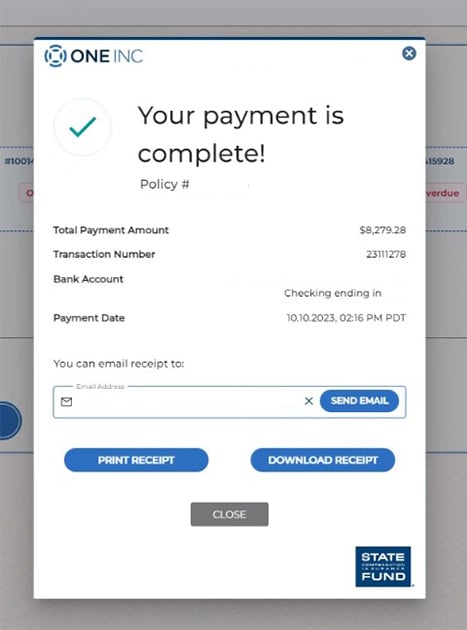
- You'll be returned to the homepage. If you have payroll to report, please click on the pay/report payroll button to begin your report.
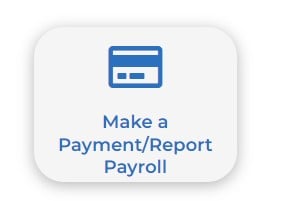
- At the payroll screen, click on the “zero payroll” box at the top if you have no payroll to report, or fill out the number of employees and payroll amounts for the class codes listed. If you don’t see the correct class codes listed for your payroll, please contact your underwriter or contact customer support at (800) 782-8338.
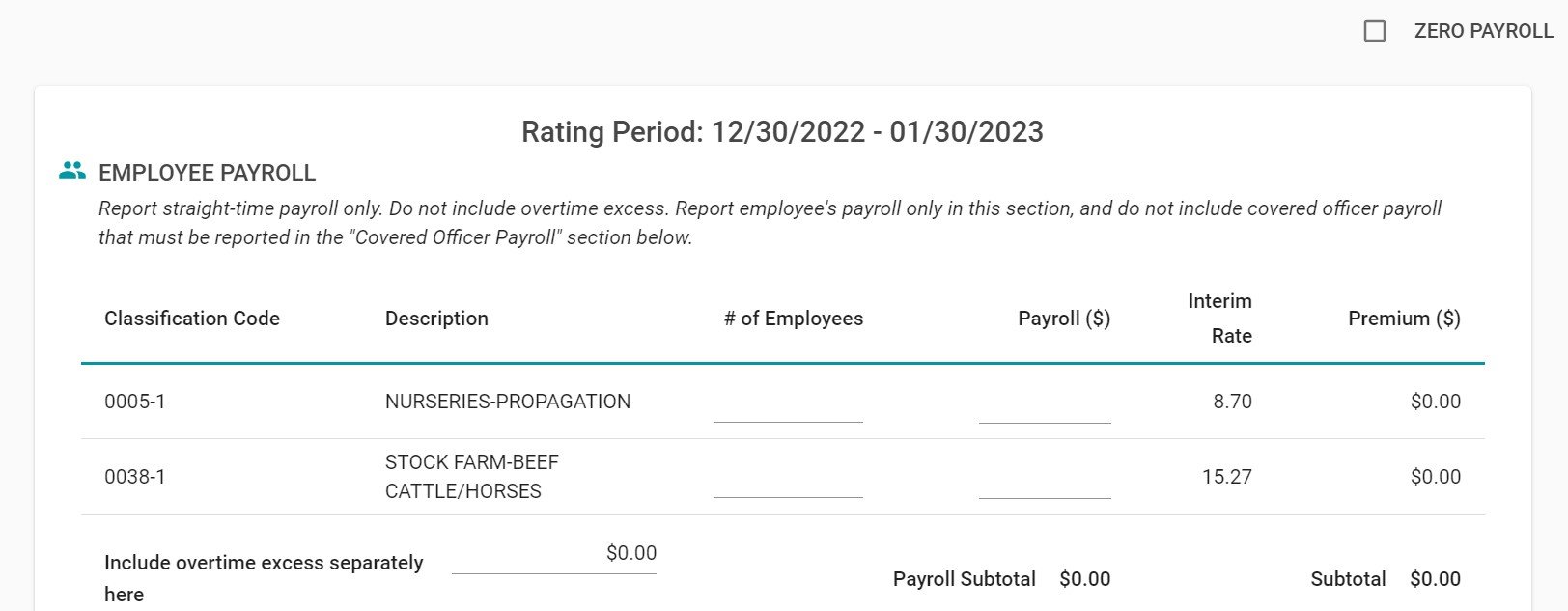
- Fill out the form below for any covered officers at your business.
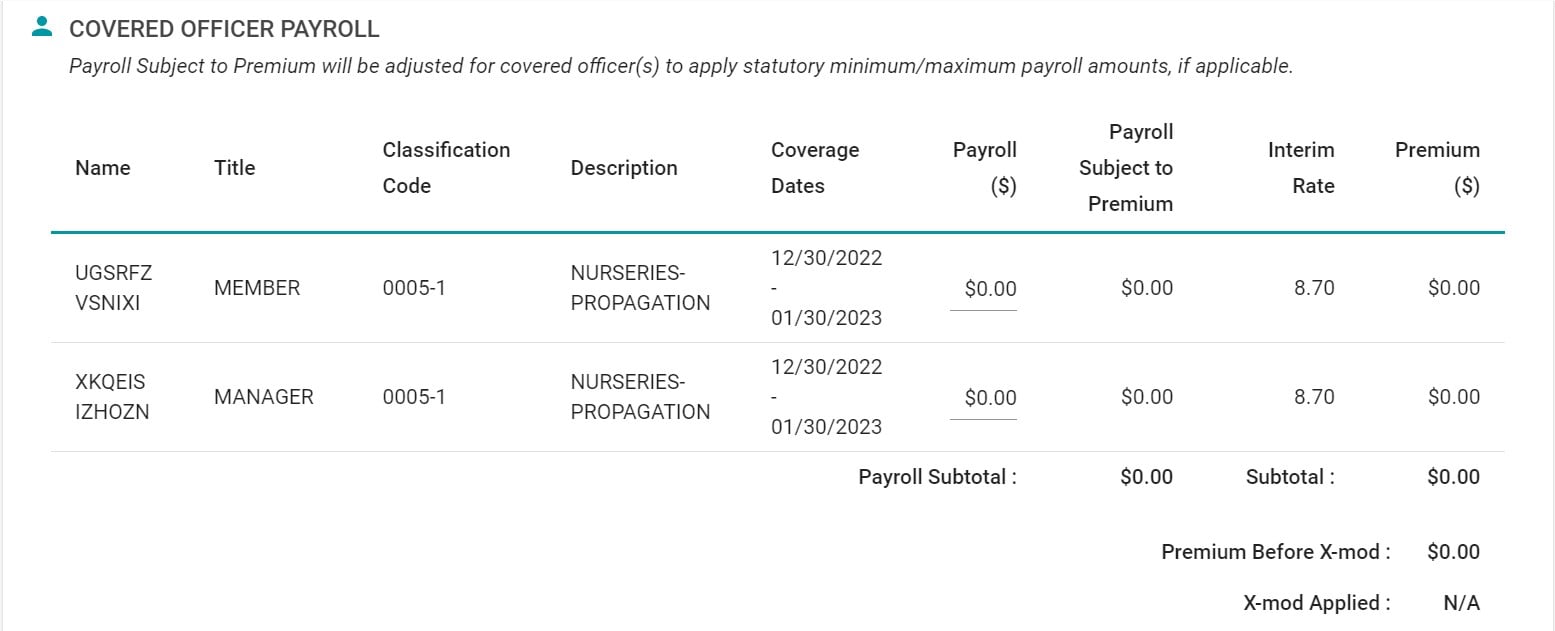
- Review the total payroll for both employees and officers. Click on "continue".
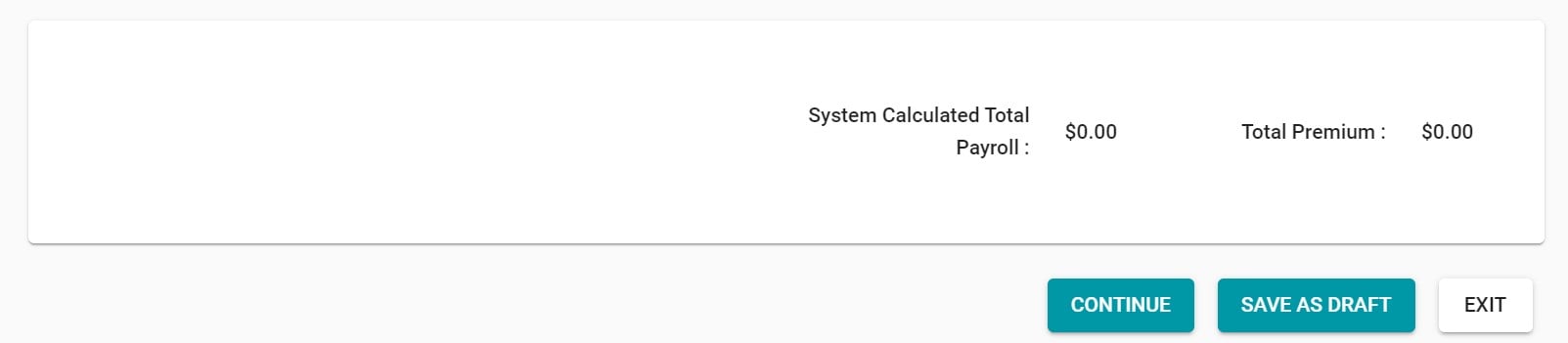
- You will be asked to verify your payroll then click on the box affirming the accuracy of the amount.